[JAVA/JSP]로컬 환경에 웹 어플리케이션 서버(WAS) Tomcat설치하기
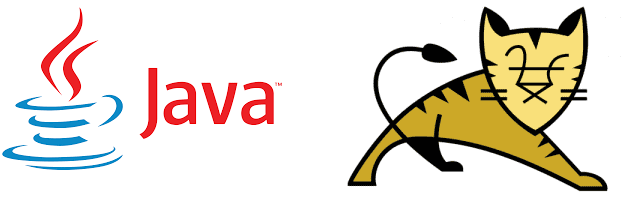
안녕하세요 미나라이 입니다.
JSP/Servlet을 이용한 포스팅을 하기에 앞서 필수 준비사항인 톰캣을 설치 해 보려고 합니다.
프로젝트 환경
OS : Windows 10
IDE : Eclipse 2020-06 (4.16.0)
Java : 8
Jdk Version : 1.8.0_161
웹 서버와 WAS
웹 서버와 WAS에 대해서 차이점이 궁금하신 분들이 많은데 아래의 링크를 참고 해 주세요
WAS와 Server의 차이? 그리고 Web Container 란?
doozi316.github.io
아파치도 웹서버인데 아파치 톰캣은 뭔가요 라는 궁금증을 가지고 계시는 분들도 많은데
아파치 + 톰캣이 아니라 톰캣은 아파치에서 서비스 하는거라서 앞에 아파치를 붙히는 거라고 생각하면 간단합니다.
아파치 서버 + 톰캣이 아닙니다!
톰캣 다운로드
먼저 톰캣 공식 사이트에서 톰캣을 다운 받는데요
아무 버전이나 다운받으면 안되니 환경에 맞춰서 다운을 받으셔야 합니다.
저는 자바 8버전을 사용하기 때문에 톰캣은 10.0 이하의 버전을 사용해야 합니다.
그래서 적당히 Tomcat 8 시리즈를 써볼까 합니다.
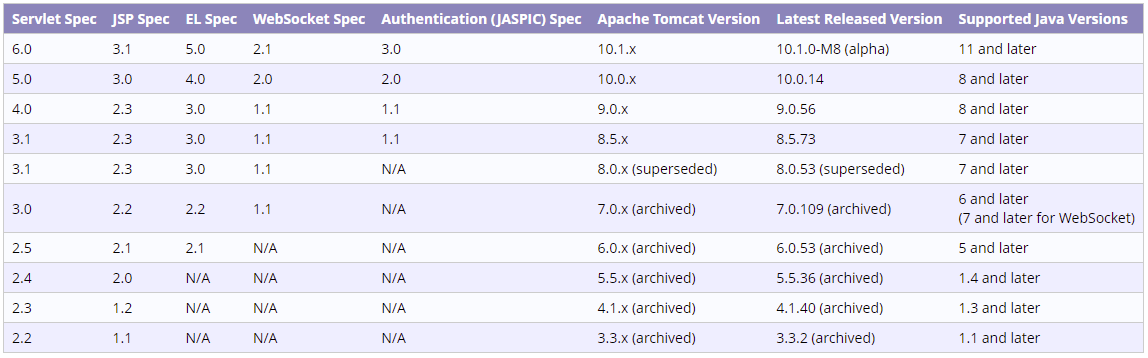
다운로드 페이지 링크입니다.
Apache Tomcat® - Apache Tomcat 8 Software Downloads
Welcome to the Apache Tomcat® 8.x software download page. This page provides download links for obtaining the latest versions of Tomcat 8.x software, as well as links to the archives of older releases. Unsure which version you need? Specification versions
tomcat.apache.org
페이지에서 표시된 부분을 클릭해서 파일을 다운로드 받습니다.

다운을 받으면 적당한 경로로 가져와서 압축을 풀어줍니다.
압축을 풀고 난 모습입니다.
톰캣의 준비가 끝났으니 다음으로 이클립스 환경에 톰캣을 적용 해 보겠습니다.
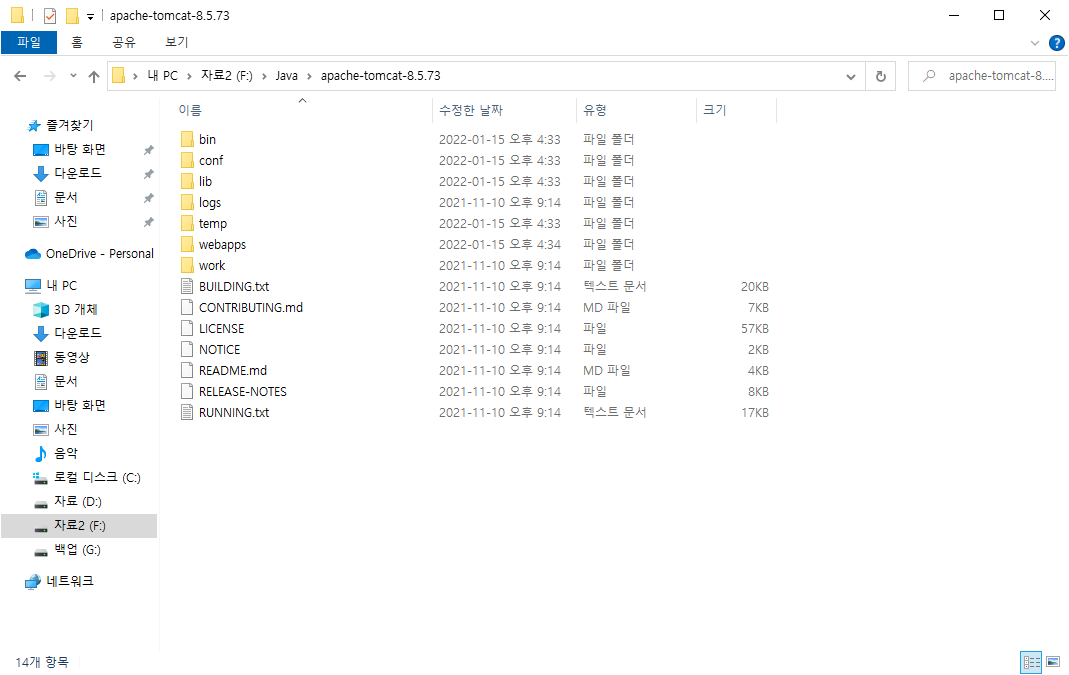
이클립스 톰캣 설정
이클립스를 동기하고 설정으로 들어가서 톰캣을 설정합니다.
설정메뉴는
Window탭 - Preferences
아래와 같은 화면이 뜨는데
Server - Runtime Environment탭으로 이동합니다.
여기서 Add를 눌러서 톰캣을 추가합니다.

그럼 이렇게 여러가지 항목이 뜨는데
톰캣쪽을 보시고 저는 이번에 8.5버전을 다운받았기 때문에 8.5로 지정하겠습니다.
지정을 하고 Next를 누릅니다.
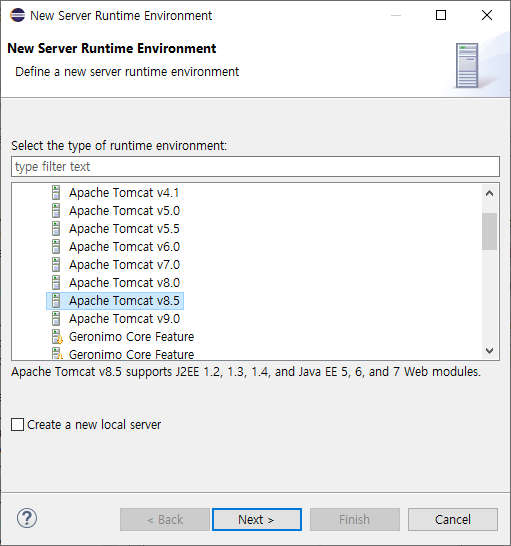
다음 화면에서 톰캣의 설치 경로를 넣어주어야 하는데
아까전에 압축을 풀었던 경로의 폴더 경로를 넣어주면 됩니다.
JRE의 버전도 확인해야 하는데 저같은 경우에는 디폴트가 1.8이기 때문에 그대로 진행했습니다.
혹시 디폴트 버전이 다른게 있을수도 있으니 맞지 않는 경우에는 버전을 맞춰주는 것을 추천합니다.

그럼 이렇게 추가가 된 것을 확인 할 수 있습니다.
Apply and Close로 화면을 닫고 다음 단계로 진행해봅시다.

이클립스 메인 화면에 아래부분을 보면 Servers라는 탭이 있습니다.
이 탭을 클릭하면 아래와 같이 서버를 추가하라는 메세지의 링크가 보이실겁니다.
이미 다른 서버가 설치되었을 경우에는 서버를 추가할 수 있는 화면이 보이실겁니다.

간혹 Server탭이 안보이시는 분들이 계시는데 표시 할 수 있는 방법은
Windows - Show View - Other를 선택합니다.
항목을 보다보면 Server가 있는데 아래 이미지처럼 선택 후에 Open을 누르면 탭이 활성화 되는 것을 확인 할 수 있습니다.
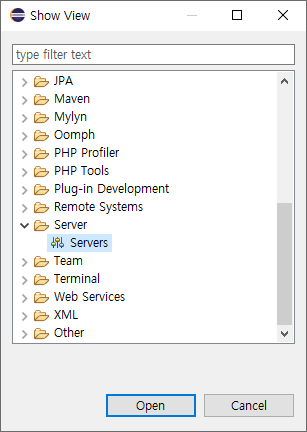
위에서 언급한 링크를 클릭하면 아래와 같은 화면이 표시됩니다.
여기서 아까 설정한 톰캣 버전을 선택합니다.
아마 이전 단계를 거쳤으면 디폴트로 선택이 되어있을수도 있습니다.
Finish를 누르고 다음단계로 넘어갑니다.

그럼 이렇게 서버에 항목이 추가 된 것을 확인 할 수 있습니다.

그리고 기본 설정을 몇개 더 해 주어야 하는데요
아래 표시한 부분을 더블클릭 합니다.

최소한의 기본 설정만 해줍니다.
포트 설정같은 경우에는 다른 환경이랑 겹치면 동시기에 에러가 나기 때문에 겹치지 않도록 해줍시다.
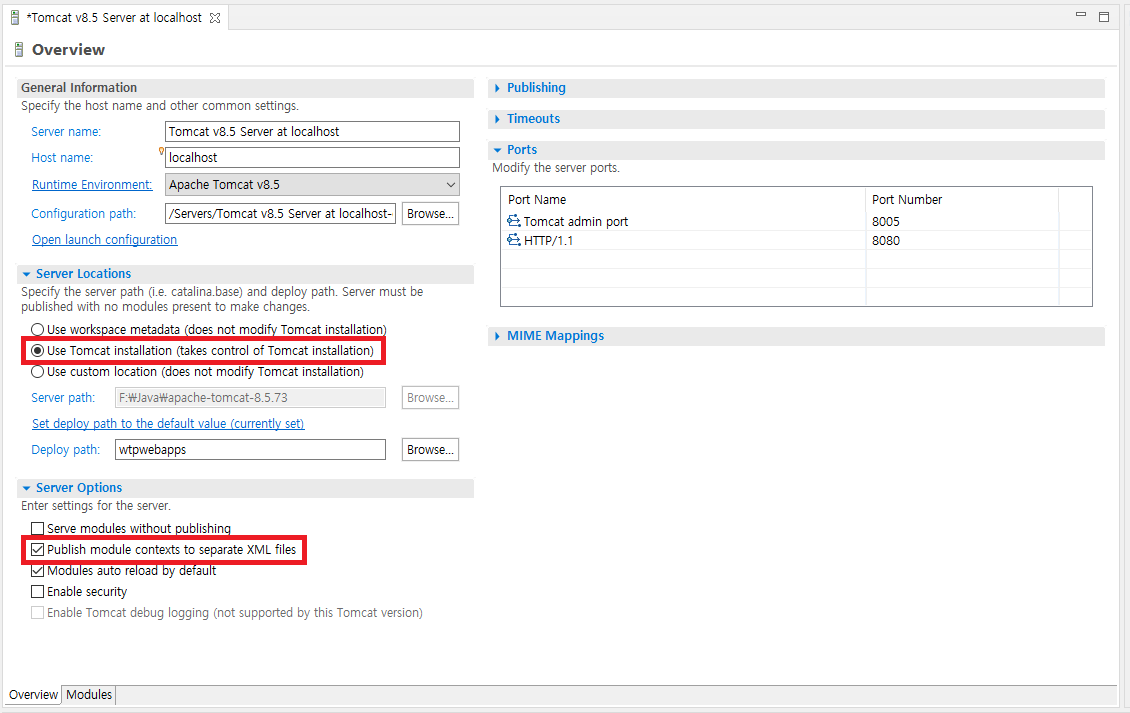
설정을 고치고 저장을 합니다 Ctrl + S
이제 한번 서버를 기동해봅시다.
해당 서버가 선택 된 상태로 우측의 표시한 버튼을 눌러줍니다.
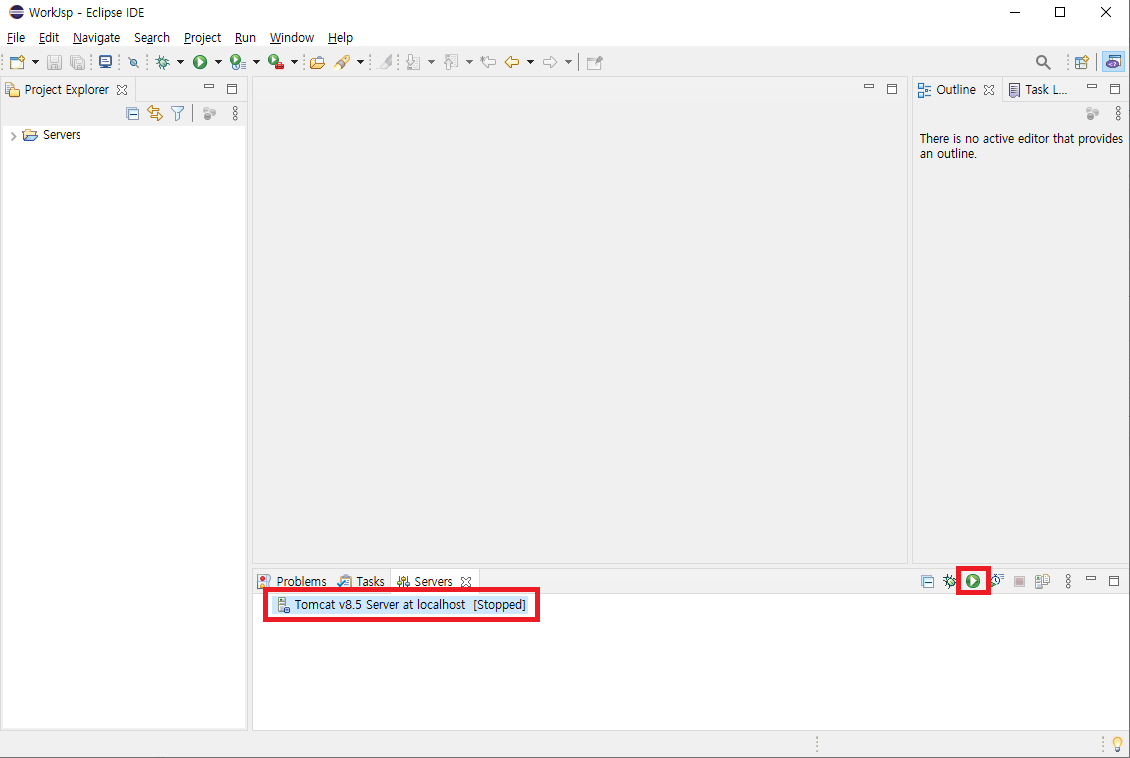
포트에러가 나버렸네요!
이 에러는 이미 다른곳에서 HTTP 8080이란 포트를 사용중이라는 이야기입니다.
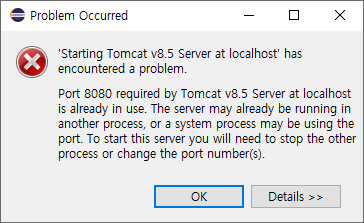
사용중인 포트를 확인하는 포스팅 링크입니다.
[Windows10]윈도우 환경에서 사용중인 포트 확인하기
[Windows10]윈도우 환경에서 사용중인 포트 확인하기 안녕하세요 미나라이 입니다. 이번에는 윈도우 환경에서 사용중인 포트를 확인하는 방법에 대해서 포스팅 해볼까 합니다. 개발을 하다보면 포
nameybs.tistory.com
포트를 바꿔서 다시 한번 실행 해 보겠습니다.
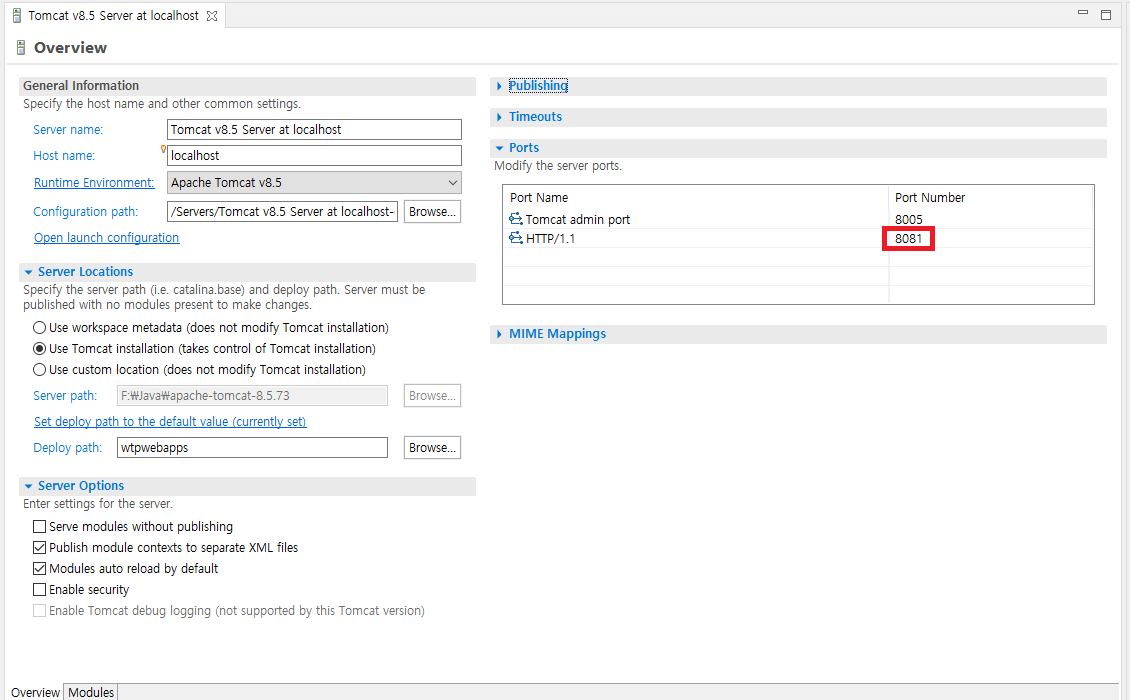
정상적으로 실행되었을 경우에는 아래와 같이 동기가 활성화 되고
콘솔에 실행 결과가 표시됩니다.

웹서버도 잘 켜져있는지 확인 해 봅시다.
위에서 포트를 8081로 했기 떄문에 URL은 아래와 같습니다.
http://localhost:8081/
아래와 같은 화면이 표시가 되면 정상적으로 작동이 된 것입니다.

톰캣 설정이 끝났으니 앞으로 JSP관련된 포스팅을 남겨 볼 예정입니다.
'Java&JSP&Spring > JSP&Servlet' 카테고리의 다른 글
| [WAS/Tomcat]컨텍스트 패스(Context Path)란 무엇인가? (0) | 2022.01.22 |
|---|---|
| [JAVA/Servlet]Servlet에서 URL맵핑하는 2가지 방법 (0) | 2022.01.16 |
| [JAVA/Servlet]Servlet간단하게 만들고 실행해보기 (0) | 2022.01.16 |
| [JAVA/JSP]JSP파일의 아키텍처 (0) | 2022.01.16 |
| [JAVA/JSP]JSP간단하게 만들고 실행해보기 (1) | 2022.01.16 |



