[JAVA/JSP]JSP간단하게 만들고 실행해보기
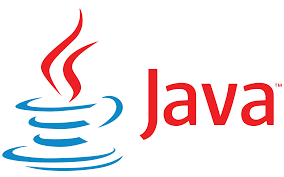
안녕하세요 미나라이입니다.
이번에는 간단하게 JSP프로젝트 생성 및 실행을 해보도록 하겠습니다.
프로젝트 환경
OS : Windows 10
IDE : Eclipse 2020-06 (4.16.0)
Java : 8
Jdk Version : 1.8.0_161
WAS : Tomcat 8.5.73
JSP특징
동적인 웹 어플리케이션 컴포넌트
확장자는 .jsp
클라이언트의 요청에 동적으로 작동하고 응답은 HTML을 이용
.jsp는 servlet으로 변환되어서 실행
MVC의 VIEW부분
프로젝트 생성
먼저 JSP맛을 보려면 프로젝트를 만들어야겠죠
이클립스 화면에서 프로젝트를 만들어 봅시다.
File - New - Project탭을 선택합니다.
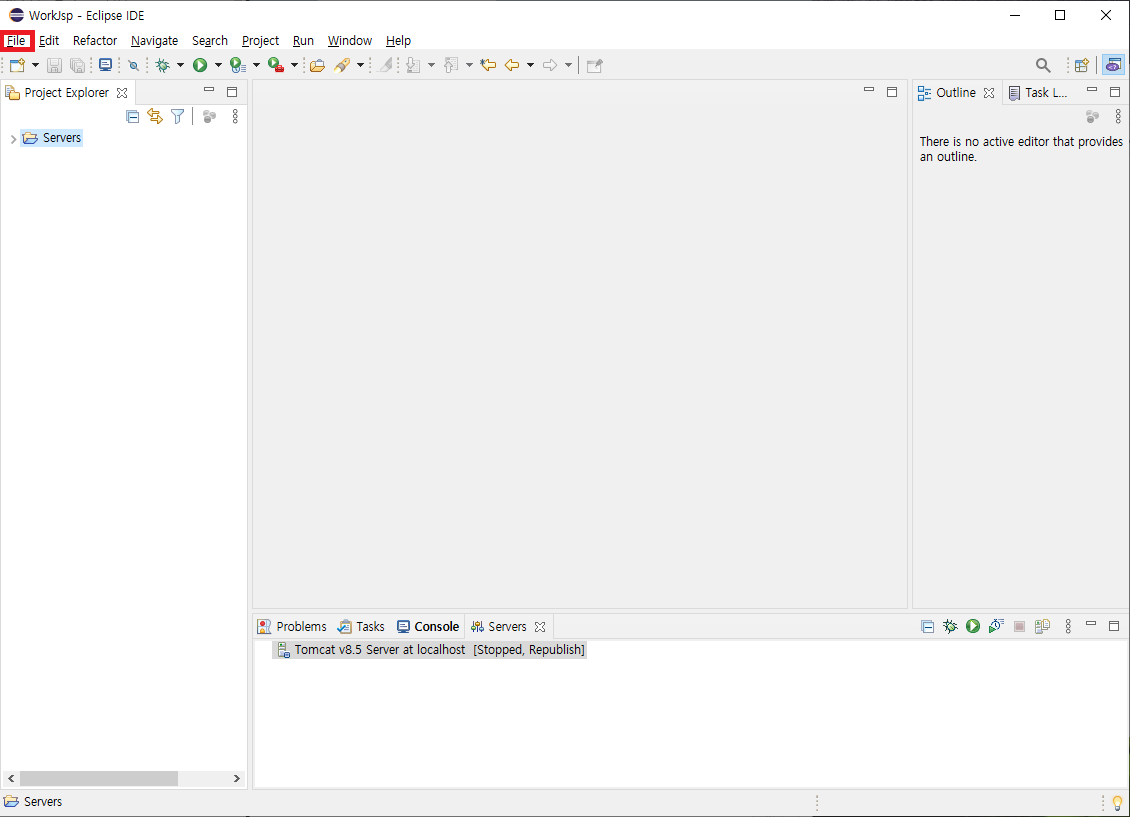
그럼 아래와 같은 목록이 뜨는데
Web의 Dynamic Web Project를 선택합니다.
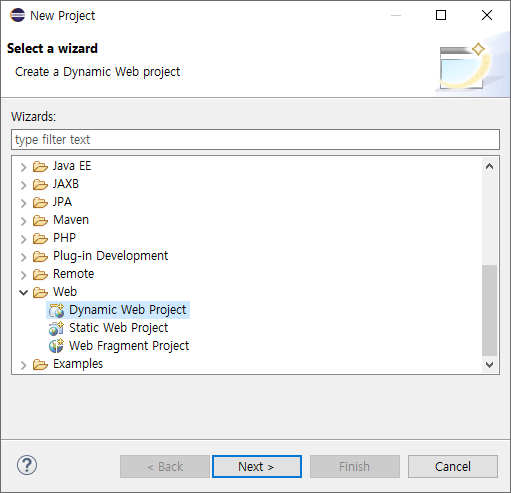
그럼 이렇게 여러가지 초기 화면이 보이는데요
Project Name
프로젝트 이름을 적어줍니다.
Project location
Workspace의 경로인데요 이클립스 디폴트 값이 정의가 되어있습니다.
Target runtime
해당 프로젝트를 구동할 WAS를 설정하는 부분인데요 톰캣을 이용해서 작업을 할 예정입니다.
톰캣 설정 방법이 궁금하시면 아래 링크를 참고 해 주세요
[JAVA/JSP]로컬 환경에 웹 어플리케이션 서버(WAS) Tomcat설치하기
[JAVA/JSP]로컬 환경에 웹 어플리케이션 서버(WAS) Tomcat설치하기 안녕하세요 미나라이 입니다. JSP/Servlet을 이용한 포스팅을 하기에 앞서 필수 준비사항인 톰캣을 설치 해 보려고 합니다. 프로젝
nameybs.tistory.com
Dynamic web module version
Servlet API의 버전을 넣는 곳입니다.
이부분은 Tomcat의 버전에 따라 서포트를 안해주는 경우가 있기 때문에 아래 자료를 보고 확인 하시면 됩니다.
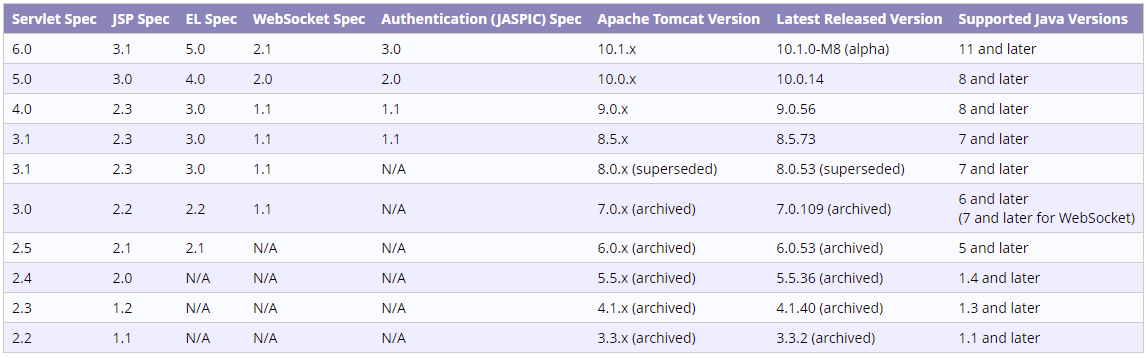
Configuration
톰캣 Config파일을 읽는 부분이라고 합니다.
입력을 마치면 Next를 누릅니다.
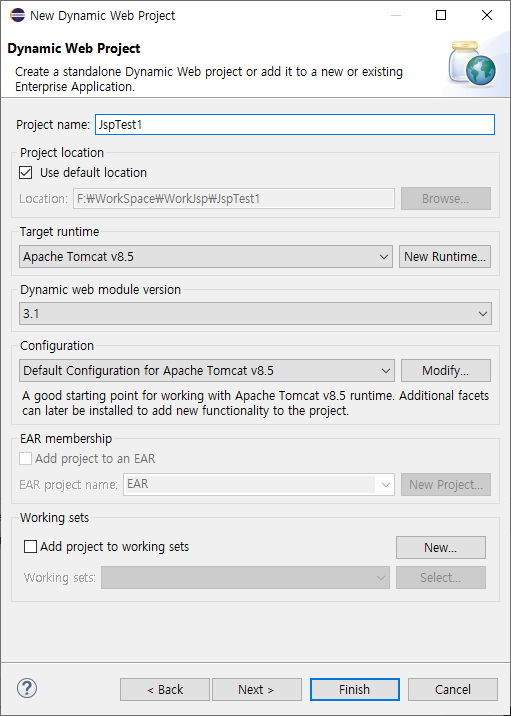
아래 화면에서는 자바 화면이 빌드되는 경로를 표시합니다.
그냥 Next를 눌러서 넘어갑시다.
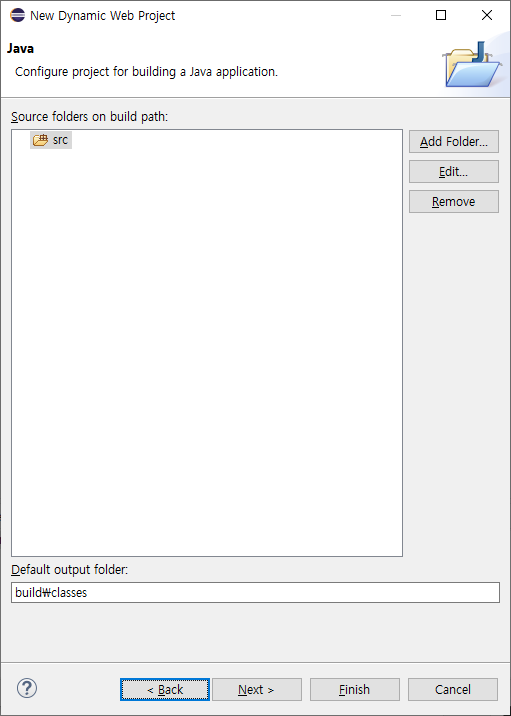
그럼 아래 와 같이 화면이 뜨는데요
Context root
웹 프로젝트의 루트 경로를 표시하는 부분입니다.
만약 localhost:8081의 경우 해당 프로젝트의 루트 경로는 localhost:8081/JspTest1이 되는겁니다.
Content directory
JSP파일이 위치하는 경로를 표시합니다.
입력을 마치면 Finish를 누릅니다.
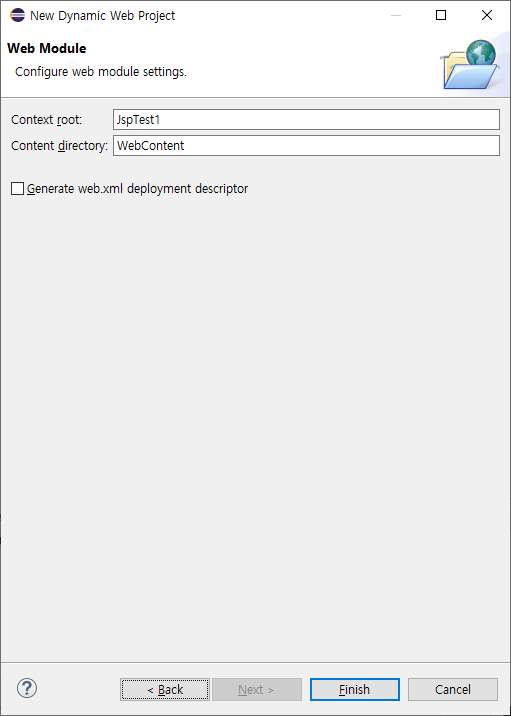
그럼 아래와 같이 프로젝트가 생성된 것을 확인 할 수 있습니다.
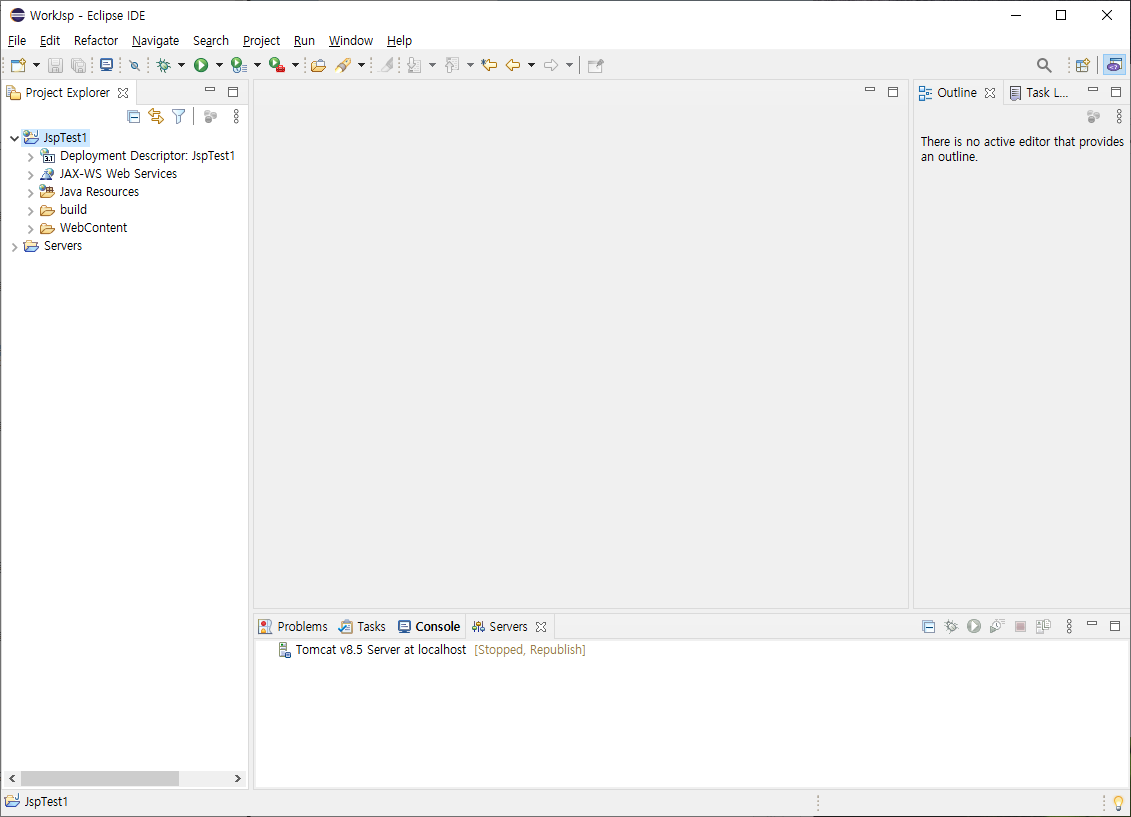
JSP파일을 하나 만들어 봅시다.
WebContent를 잡고 우클릭 - New - JSP File을 선택합니다.
그럼 아래와 같은 창이 뜨는데 파일명을 적당히 적고 Next를 눌러봅니다.
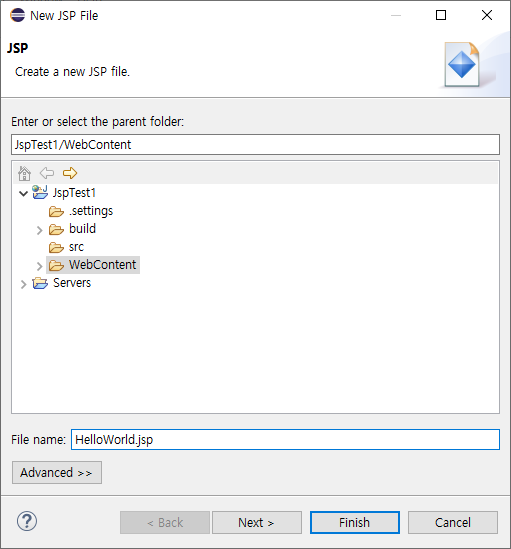
그럼 이렇게 템플릿 설정을 하라는 창이 뜨는데
디폴트로 하는 것을 추천합니다.
Finish를 눌러서 창을 닫읍시다.

그럼 이렇게 파일이 생성된 것을 확인 할 수 있습니다.
적당히 내용을 적어주고 한번 실행을 해 봅시다.
생성된 jsp파일을 대고 우클릭 - Run As - Run on Server를 선택합니다.
단축키도 있는데 상당히 힘드네요 Alt + Shft + X를 동시에 누르면 메뉴가 뜨는데 거기서 r를 눌러도 됩니다.
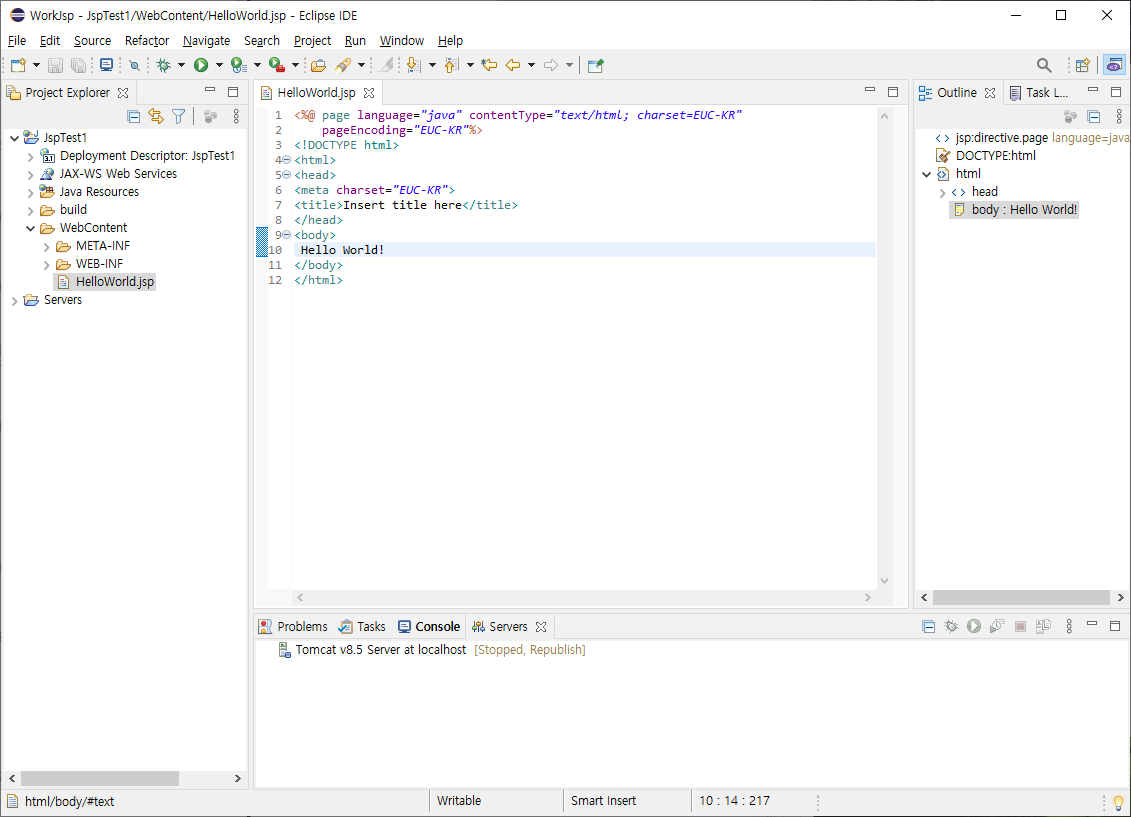
그럼 이렇게 서버를 실행하기 위한 창이 뜹니다.
미리 설정해둔 톰캣을 선택하고 finish를 누릅시다.
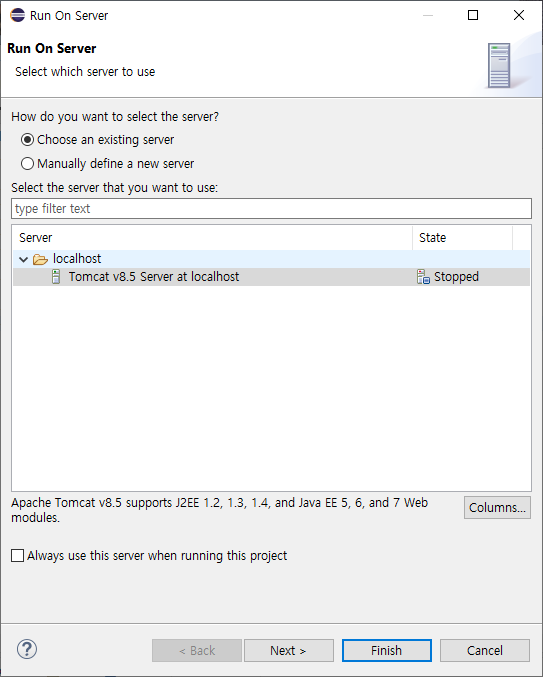
그럼 콘솔창에 처리 결과가 출력되고
아래와 같이 서버가 활성화 되면서 페이지가 출력되는 것을 확인 해 볼 수 있습니다.
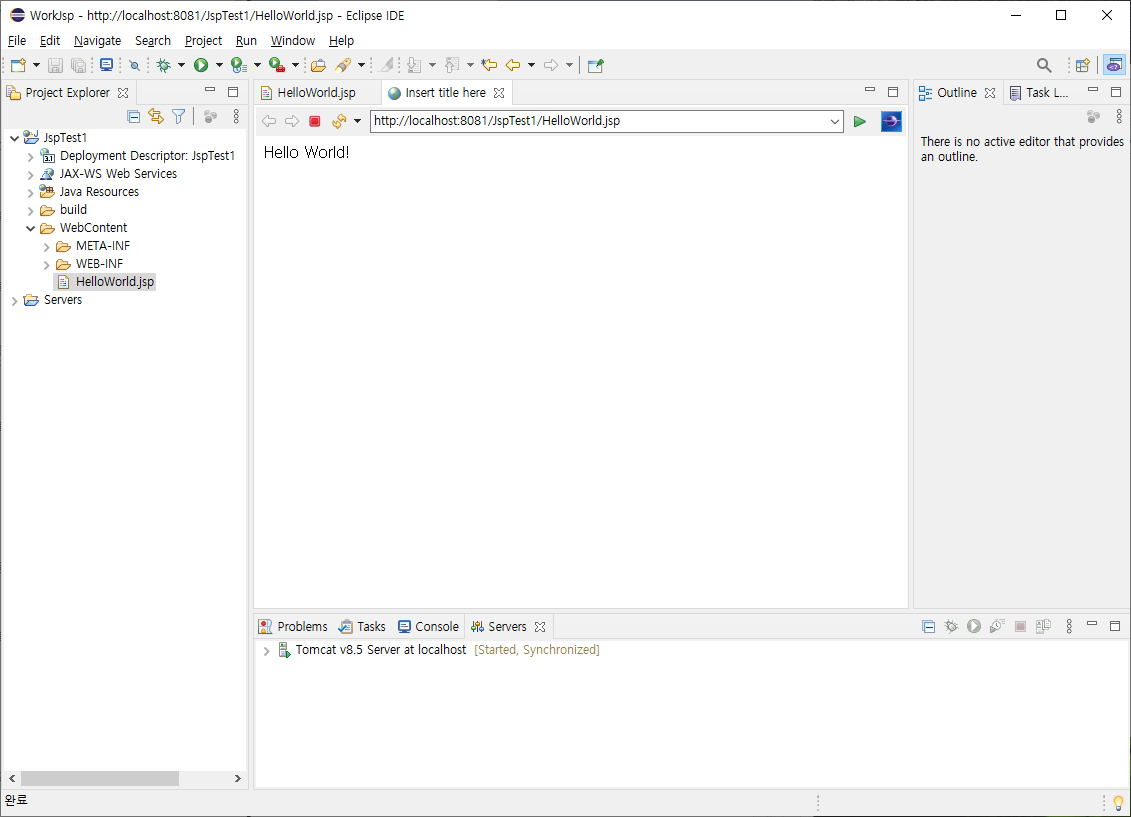
다음 포스팅에서는 JSP의 아키텍처를 간단히 살펴보도록 하겠습니다.
'Java&JSP&Spring > JSP&Servlet' 카테고리의 다른 글
| [WAS/Tomcat]컨텍스트 패스(Context Path)란 무엇인가? (0) | 2022.01.22 |
|---|---|
| [JAVA/Servlet]Servlet에서 URL맵핑하는 2가지 방법 (0) | 2022.01.16 |
| [JAVA/Servlet]Servlet간단하게 만들고 실행해보기 (0) | 2022.01.16 |
| [JAVA/JSP]JSP파일의 아키텍처 (0) | 2022.01.16 |
| [JAVA/JSP]로컬 환경에 웹 어플리케이션 서버(WAS) Tomcat설치하기 (0) | 2022.01.15 |



